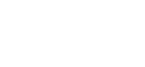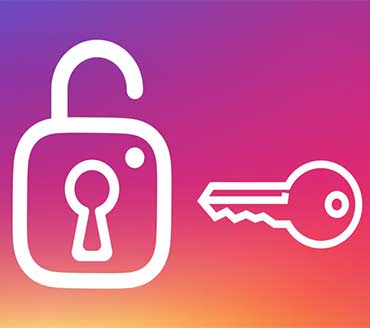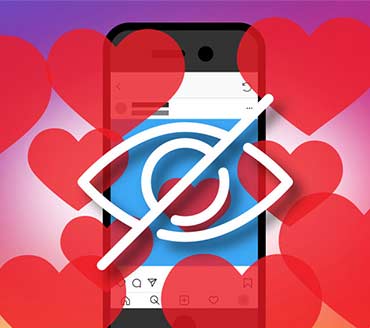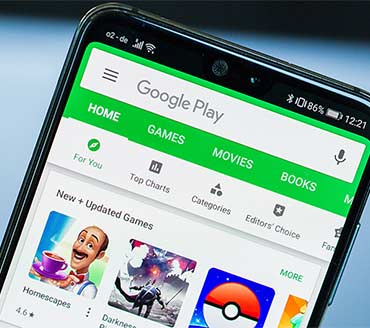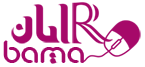اخبار فناوری و اطلاعات|اخبار آموزشی|رایان باما

آموزش باز کردن پورت در فایروال ویندوز10
- آموزش
- بازدید: 1946
یکی از وظایف فایروال ها,حفاظت کاربران در برابر تهدیدهای اینترنتی می باشد (زمانی که اینترنت و برنامههای کاربردی محلی در حال سعی کردن برای دسترسی به ترافیک هستند، در حالی که نباید این کار را انجام دهند).
بعضی وقتها میخواهید به فایروال اجازه دهید که ترافیک محدود شود.
زمانی که در یک شبکه دو دستگاه (از جمله اینترنت) به یکدیگر وصل می شود، این کار یک شماره پورت را مشخص میکند که به دستگاه دریافتکننده اطلاعات این مکان را میدهد تا بداند چگونه ترافیک را کنترل کند. مکانی که یک آدرس IP نشان میدهد که چگونه میتوان به یک دستگاه مشخصی در شبکه دسترسی داشت، شماره پورت به دستگاه دریافتی امکان دریافت ترافیک به هر یک از برنامه ها را می دهد.
به طور پیشفرض، بیشتر ترافیک ناخواسته از اینترنت توسط فایروال ویندوز مسدود شده است. اگر میخواهید امکانی مانند یک سرور بازی را اجرا نمایید، امکان دارد به باز کردن یک پورت برای اجازه دادن به این نوع ترافیک خاص از طریق فایروال نیاز داشته باشید.
توجه: در این مقاله آموزش خواهیم دادکه چگونه یک پورت را روی فایروال یک رایانه بخصوصی باز کنید تا به ترافیک اجازه عبور داده شود. اگر یک روتر بر روی شبکه خود داشته باشید. (که احتمالا این کار را انجام دهید) همچنین لازم است که ترافیک یکسانی از طریق آن روتر با ارسال پورت به آن وارد شود.
بیشتر بخوانید : دلایل نصب ویندوز10
آموزش باز کردن یک پورت در ویندوز10
با کلیک بر روی منوی استارت در کادر جستجو عبارت “Windows Firewall” را تایپ نموده و سپس بر روی “Windows Defender Firewall” کلیک نمایید.
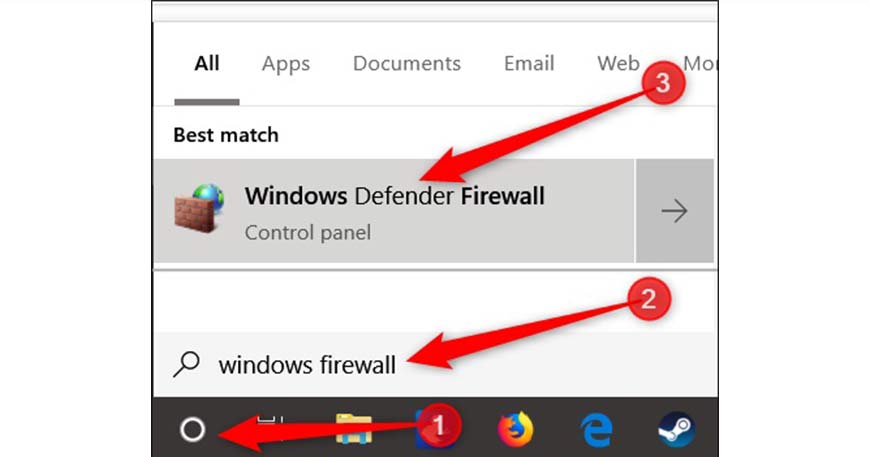 پس از باز شدن ویندوز فایروال، بر روی “Advanced Settings” کلیک نمایید.
پس از باز شدن ویندوز فایروال، بر روی “Advanced Settings” کلیک نمایید.
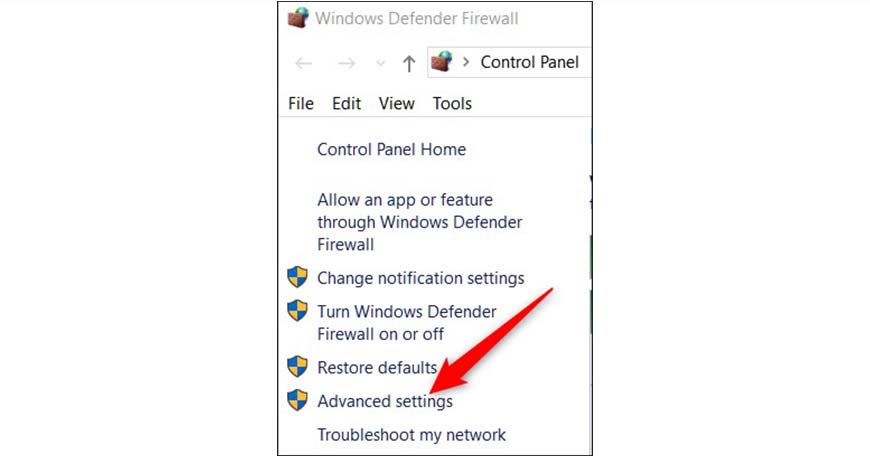 سپس Windows Defender Firewall را همراه با Advanced Security راهاندازی کنید. بر روی دسته “Inbound Rules” در سمت چپ کلیک نموده سپس در قاب سمت راست، روی دستور “New Rule” کلیک نمایید.
سپس Windows Defender Firewall را همراه با Advanced Security راهاندازی کنید. بر روی دسته “Inbound Rules” در سمت چپ کلیک نموده سپس در قاب سمت راست، روی دستور “New Rule” کلیک نمایید.
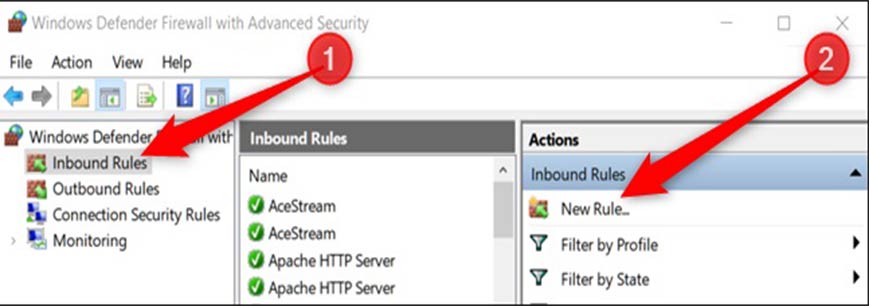
اگر به باز کردن یک قانون برای ترافیک خروجی نیاز دارید، به جای کلیک بر روی “Inbound Rule”، شما میتوانید بر روی “Outbound Rule” کلیک کنید. بیشتر نرمافزارها در مورد ایجاد قوانین خروجی خود در هنگام نصب آنها بسیار خوب هستند، اما بعضی وقتها نمی توانید روی آن ها اجرا نمایید.
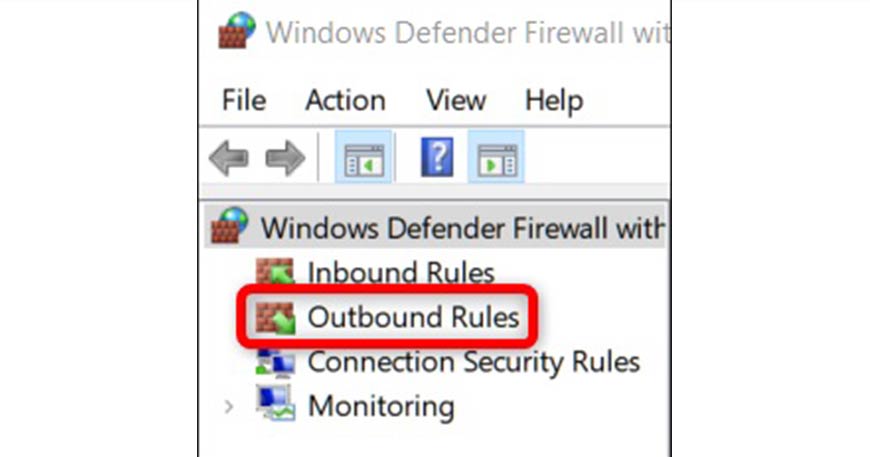
در صفحه Type Rule، گزینهی “Port” را انتخاب و سپس بر روی “Next” کلیک کنید.
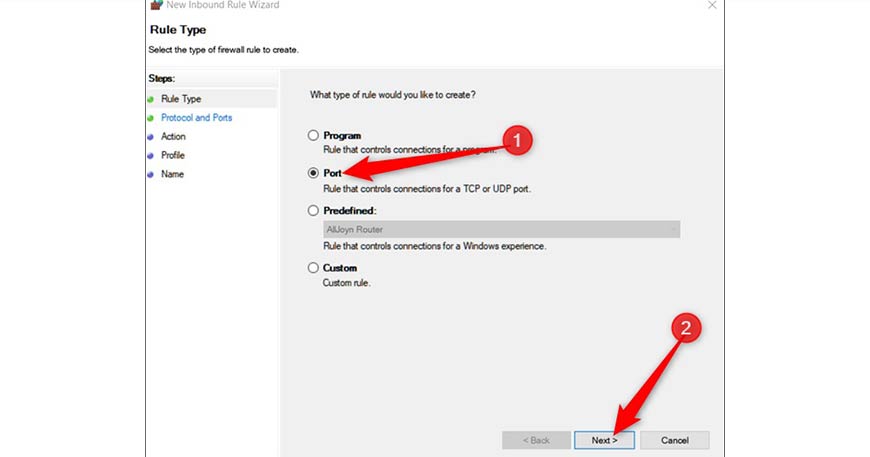
در صفحه بعدی ، باید انتخاب کنید که آیا پورت شما از پروتکل کنترل انتقال ( TCP ) یا پروتکل Datagram کاربر (UDP) استفاده میکند. متاسفانه ما نمیتوانیم به طور خاص به شما بگوییم که کدام یک از نرمافزارهای متفاوت از این پروتکلهای مختلف استفاده میکنند. شماره پورت میتواند از 0 تا 65535 با پورتهای بالا تا 1023 جهت دریافت خدمات ممتاز، متغیر باشد. شما میتوانید فهرستی غیر رسمی از درگاههای TCP / UDP را در صفحه ویکیپدیا پیدا کنید و همچنین میتوانید برای نرمافزاری که از آن استفاده میکنید، جستجو کنید. اگر نمیتوانید پروتکل خاصی را برای استفاده از نرمافزار خود تعیین کنید، شما می توانید دو قوانین ورودی جدید – یکی برای TCP و دیگری برای UDP ایجاد کنید.
گزینه “Local Ports Specific Local” را انتخاب کنید و سپس شماره پورت را در قسمت ارائه شده تایپ کنید. اگر میخواهید بیش از یک پورت را باز کنید، باید آنها را با کاما جدا کنید و اگر شما میخواهید طیف وسیعی از پورت ها را باز کنید، از یک خط (-) استفاده کنید.
بعد از اتمام کار، روی Next کلیک کنید.
بیشتر بخوانید : خدمات نصب و راه اندازی شبکه رایان باما
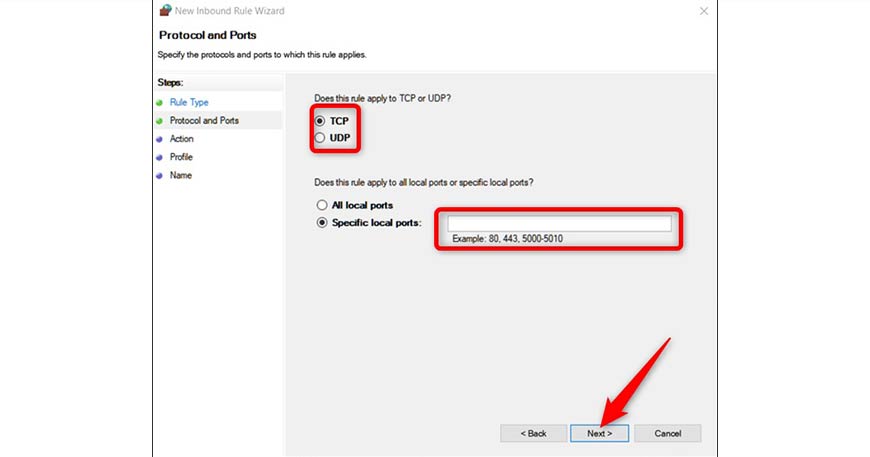
در صفحه بعد، ابتدا بر روی “Allow the Connection” و سپس روی “Next” کلیک کنید.
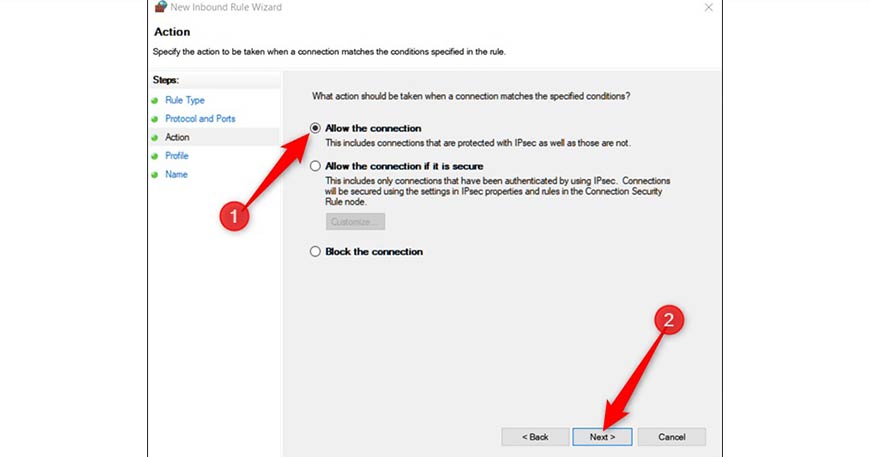
توجه: برای این آموزش ما از گزینه “Allow the Connection” استفاده می کنیم، چون ما به ارتباطی که برای آن یک قانون ایجاد کردیم اعتماد داریم. اگر میخواهید یک ذهنیت وسیع داشته باشید، قانون “Allow the connection if it is secure” که از امنیت پروتکل اینترنت ( IPsec ) استفاده میکند، جهت تایید اعتبار اتصال انتخاب کنید. شما میتوانید این گزینه را امتحان کنید، اما بسیاری از نرمافزارها از آن پشتیبانی نمیکنند. اگر یک گزینه با امنیت بیشتری را انتخاب کردید و کار نکرد، میتوانید به عقب برگردید و گزینهای با امنیت کمتری را انتخاب کنید.
سپس زمانی را انتخاب کنید که قانون اعمال شود و بر روی “Next” کلیک کنید. شما میتوانید یک یا همهی موارد زیر را انتخاب کنید:
Domain: زمانی که رایانه به یک کنترلکننده دامنه متصل میشود، ویندوز میتواند دسترسی به دامنه را تایید کند.
Private: هنگامی که رایانه به یک شبکه خصوصی متصل می شود، مانند یک شبکه خانگی یا شبکه ای که به آن اعتماد دارید.
Public: هنگامی که رایانه به یک شبکه باز متصل میشود مانند کافه، فرودگاه یا کتابخانهای که هر کسی میتواند به آن ملحق شود و امنیت برای شما مهم نباشد.
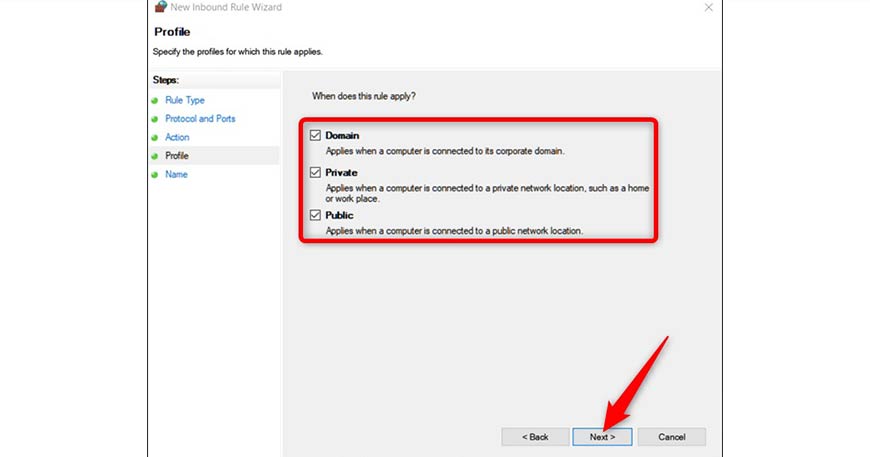
در آخرین پنجره، به قانون جدید خود یک نام و یک توصیف اختیاری و دقیقتر بدهید. وقتی کارتان تمام شد، روی “Finish” کلیک کنید.
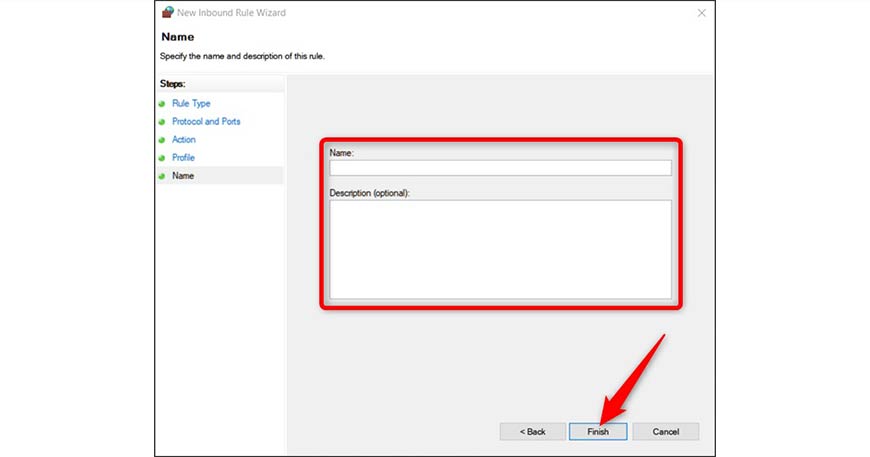
اگر میخواهید قانون را در هر نقطه غیرفعال کنید، آن را در لیست قوانین ورودی یا خروجی قرار دهید. روی آن راست کلیک کرده و سپس “Disable Rule” را انتخاب کنید.
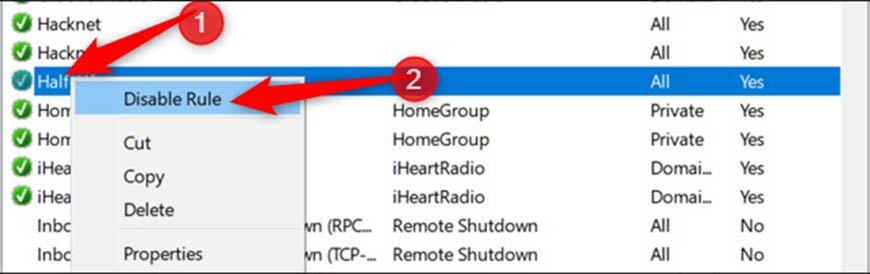
اگر شما به باز کردن یک پورت دیگر برای هر نرمافزار مختلف یا با یک قانون متفاوت نیاز دارید، میتوانید برای باز کردن مجموعهای متفاوت از پورتها، مراحل بالا را انجام دهید.
بیشتر بخوانید : خدمات نصب ویندوز و فعالسازی رایان باما
دیدگاه خود را بیان کنید
- ارسال دیدگاه بعنوان یک مهمان - ثبت نام کنید و یا وارد حساب خود شوید.